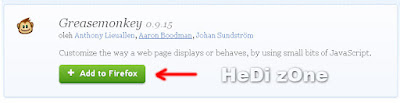Pernah ada gambar yang tertangkap satelit Google Earth seperti gambar lubang tak berdasar, kota bawah kaut dan kecelakaan mobil. Serupa anehnya, gambar-gambar di Googld Street View juga sering menampilkan gambar-gambar aneh.
Untuk melihat semua hal aneh yang bisa dijumpai di Google, berikut rangkuman hal-hal aneh terkeren yang bisa ditemukan di dalam Google Search (pencarian Google).
1. Do A Barrel Roll
Ingin merasakan seperti apa rasanya terbang dengan jet tempur sembari mencari sesuatu di internet? Ketik ‘do a barrel roll’ pada bar pencarian Google dan saksikan seluruh laman akan berjumpalitan. Lihat di sini
2. Tilt
Lakukan pencarian di google dengan kata kunci "tilt". Maka google akan menjadi sedikit miring. Lihat di sini.
3. Google Sphere
tulis "google sphere" dan klik “I’m Feeling Lucky”maka anda akan melihat google seperti awan (cloud). Lihat di sini.
4. What Is The Loneliest Number?
Jangan takut menanyakan pertanyaan sulit pada Google. Ketik query ‘What is the loneliest number’ dan Google akan menjawab ‘1’. Kalkulator akan memberi jawaban sama saat Anda mengetik query ‘the answer to life, the universe, and everything’ dan ‘the number of horns on a unicorn’. Lihat di sini.
5. Askew
Saat mengetik query ini, Google akan mejadi sedikit mabuk. Lihat di sini.
6. Google Gravity
Lelah dengan Google yang tak memiliki berat? Masuk ke Google Earth dan masuki ‘Google gravity’ dan klik ‘I’m feeling lucky’. Saat bar pencarian, tombol dan logo jatuh ke bawah laman, Anda bisa melempar-lemparkannya di sekitar laman cukup dengan mengklik, drag dan melepasnya. Lihat di sini.
7. Google pacman
Tulis "google pacman" dan klik “I’m Feeling Lucky”, anda bisa bermain pacman. Lihat di sini.
8. Recursion
Anda tahu saat masuk kamar mandi dengan banyak cermin dan saat berbalik, melihat pantulan diri seolah tak terbatas? Ini disebut recursion. Menurut Merriam-Webster, kata ini berarti ‘prosedur yang bisa diulang-ulang’. Pada Google, saat Anda mencari kata ini, Anda akan dibawa kembali dan kembali ke laman baru di mana hal ini seolah tak ada hentinya. Lihat di sini.
9. Zerg Rush
Masukkan kata 'Zerg Rush' dalam kotak pencarian Google, lalu klik search. Lihat di sini.
10. Where Is Chuck Norris?
Google akan memberi Anda laman kosong saat Anda mengklik “I’m Feeling Lucky” untuk mencari query tersebut. Pengguna akan diarahkan pada laman www.NoChuckNorris.com yang menampilkan teks dengan tulisan ‘Google tak akan mencarikan Chuck Norris karena Google tahu Anda tak mencari Chuck Norris, ia yang mencari Anda’. Laman ini juga memberi pengguna pilihan untuk mencari ‘laman dari jenggot Chuck’. Lihat di sini.
11. Once In A Blue Moon
Google Calculator juga mengembalikan pertanyaan sulit Anda. Ketik query ‘baker’s dozen’ dan kalkulator Google akan mengembalikannya dengan ‘13’ (lihat di sini). Mencari ‘once in a blue moon’ akan memberi Anda sejumlah angka komik kecil. Lihat di sini.
12. Googoth
Isikan kata “googoth” pada kotak teks, lalu tekan tombol “I’m Feeling Lucky”. Temen2 akan segera dibawa masuk ke tampilan google yang gelap dan terkesan gothic. Lihat di sini.
13. Epic Google
Isikan kata “epic google” pada kotak teks, lalu tekan tombol “I’m Feeling Lucky”. Lihat di sini.
14. Rainbow Google
Isikan kata “rainbow google” pada kotak teks, lalu tekan tombol “I’m Feeling Lucky”. Lihat di sini.
15. Google Loco
Isikan kata “google loco” pada kotak teks, lalu tekan tombol “I’m Feeling Lucky”. Lihat di sini.
16. Google Gothic
Isikan kata “google loco” pada kotak teks, lalu tekan tombol “I’m Feeling Lucky”. Lihat di sini.
17. Google for Hacker
Isikan kata “google for hacker” pada kotak teks, lalu tekan tombol “I’m Feeling Lucky”. Lihat di sini.
18. xx-klingon
Isikan kata “xx-klingon” pada kotak teks, lalu tekan tombol “I’m Feeling Lucky”. Temen2 akansegera dibawa masuk ke tampilan google dengan bahasa suku Klingon. Lihat di sini.
19. ewmew fudd
Isikan kata “ewmew fudd” pada kotak teks, lalu tekan tombol “I’m Feeling Lucky”. Temen2 akansegera dibawa masuk ke tampilan google dengan teks versi tokoh Elmer Fudd dari Warner Bros. Lihat di sini.
20. Google bsd
Isikan kata “google bsd” pada kotak teks, lalu tekan tombol “I’m Feeling Lucky”. Coba perhatikan ikon google yang biasa menjadi ikon bsd.
21. Google linux
Isikan kata “google linux” pada kotak teks, lalu tekan tombol “I’m Feeling Lucky”. Coba perhatikan ikon google yang biasa menjadi ikon linux.
22. google pirates
Isikan kata “google pirates” pada kotak teks, lalu tekan tombol “I’m Feeling Lucky”. Lihat di sini.
23. Bermain ‘Snake’ di video YouTube
Jika Anda sedang menonton video di YouTube, tekan tombol bawah saat sedang buffer untuk menikmati game ‘snake’ di video. Trik ini tidak bekerja untuk video yang memiliki anotasi atau iklan.
sumber : http://www.sektim.com/2012/02/22-kumpulan-rahasia-pencarian-google.html